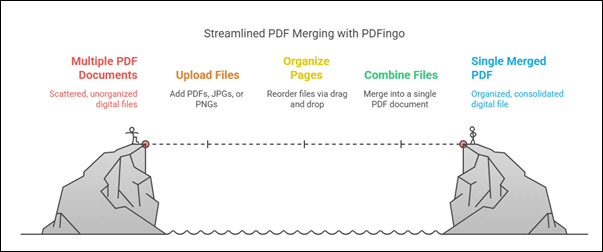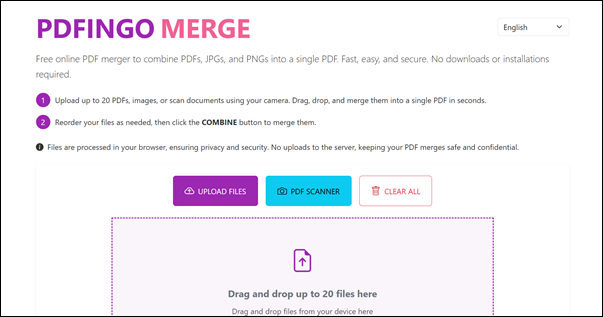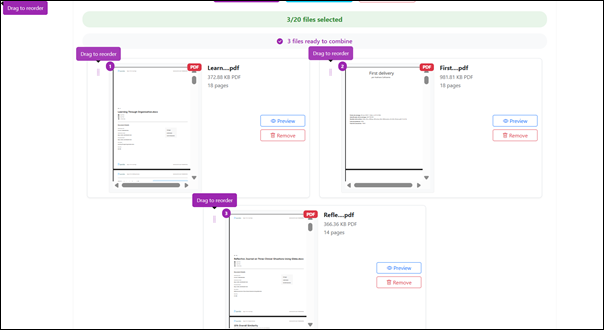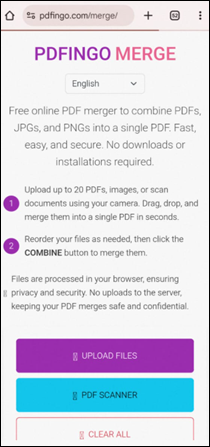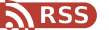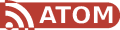Ever found yourself juggling multiple PDFs right before a big deadline? We’ve all been there—scrambling to email separate files or desperately trying to compile the perfect presentation. It’s stressful, chaotic, and far from efficient. But those frustrating days are officially behind you. With the right tool, you can merge, manage, and send your documents in seconds—saving time, reducing stress, and keeping everything organized when it matters most.
What You’ll Learn in This Guide
PDFingo’s Merge tool lets you combine up to 20 PDFs, JPGs, or PNGs instantly—directly in your browser, with no server uploads and no installations required. You can reorder pages, scan documents via your device camera, and download a single polished PDF in seconds. This guide walks you through using Merge on both desktop and mobile, plus tips on optimizing file quality and security, and even shows you how to embed a custom YouTube tutorial into your article.
Why Merge Matters (And Why PDFingo Does It Better)
- Generous file support – Up to 20 files per session, including PDFs, JPGs, and PNGs
- Complete privacy – Everything processes in-browser to keep your data private—no files ever hit PDFingo’s servers
- Scan on the fly – Use the integrated PDF scanner for quick captures via your camera
- Universal access – Whether you’re on Windows, macOS, Android, or iOS, the interface adapts responsively to your screen
Desktop Guide: Merge Like a Pro
Getting Started
- Open your browser and go to https://pdfingo.com/merge/. The default language is English, but you can choose your preferred language from the top right corner.
- You’ll see the “Drag and drop up to 20 files” area and options: Upload Files, PDF Scanner, and Clear All
Tip: Users can select their preferred language from the top-right corner, or continue using English as the default option.
Adding Your Files
- Click “Upload Files” or drag PDFs/JPGs/PNGs directly into the drop zone
- Or use “PDF Scanner” to capture new documents with your camera
Pro tip: Mix and match up to 20 different files—combine phone photos with existing PDFs effortlessly.
Perfect Your Document Order
- Drag thumbnails to reorder visually
- Use arrow icons for precise positioning
- Hover over thumbnails for a larger preview
Finish and Download
- Click “Combine Files”
- Your merged PDF downloads automatically—check your browser’s Downloads folder
- Use “Clear All” to start a new batch
Mobile Guide: Merge on the Go
Getting Started on Mobile
- Open your mobile browser and go to pdfingo.com/merge/. English is default, but you can select your language from the top right corner.
- Tap “Upload Files” to select from gallery, files, or camera roll
- Or tap “PDF Scanner” to scan pages directly using your device camera
Language preference can be changed via the top-right corner dropdown, ensuring a localized experience on any device.
Organizing and Downloading
- Touch and drag thumbnails to rearrange
- Tap “Combine Files” to download the result
Note for iOS users: Use the Share icon to save or send. Android users can access the download via browser menu.
Expert Tips for Perfect Results
- Format flexibility – Combine PDFs, JPGs, and PNGs as needed
- Privacy guaranteed – All merging is done client-side
- Batch strategically – Break large jobs into batches if needed
- Quality matters – Use high-res images (300 dpi+) for best output
Wrapping Up
With PDFingo Merge, combining documents is as easy as upload, reorder, and combine—no installation, no server uploads, and full device support.
Use the tips above to get perfect scans, streamline large document sets, and keep your files secure. Don’t forget to watch the video tutorial below for a hands-on walkthrough!
Watch the Video Tutorial
Happy merging!